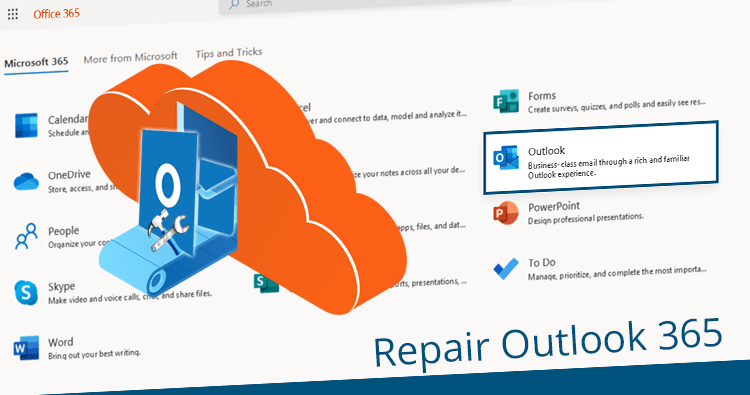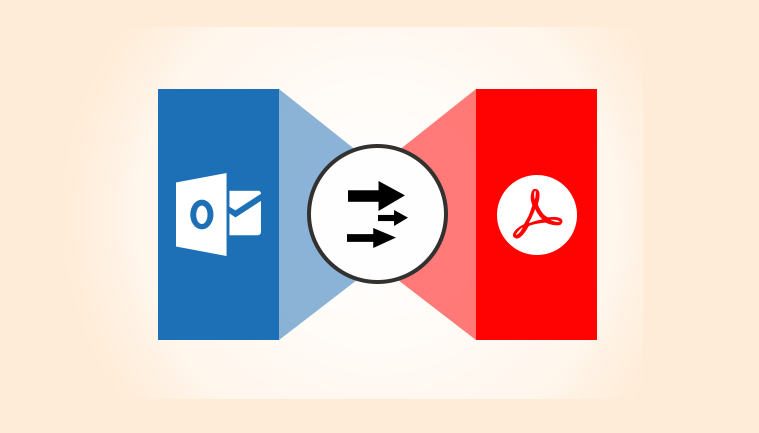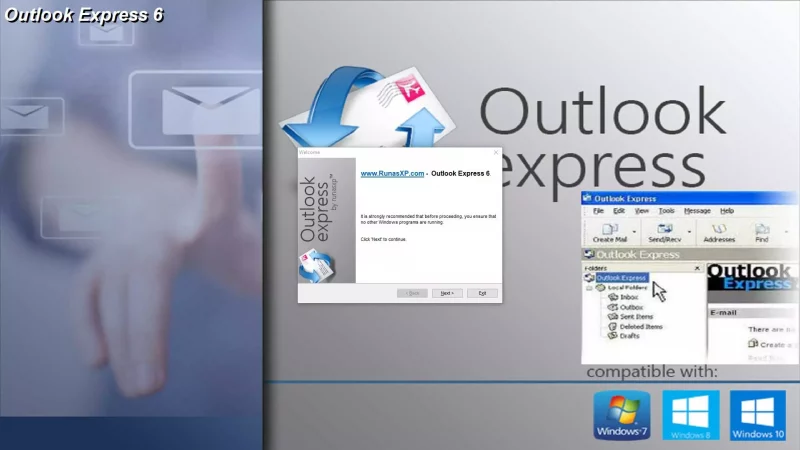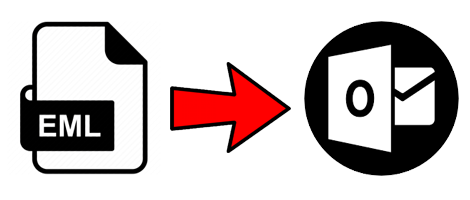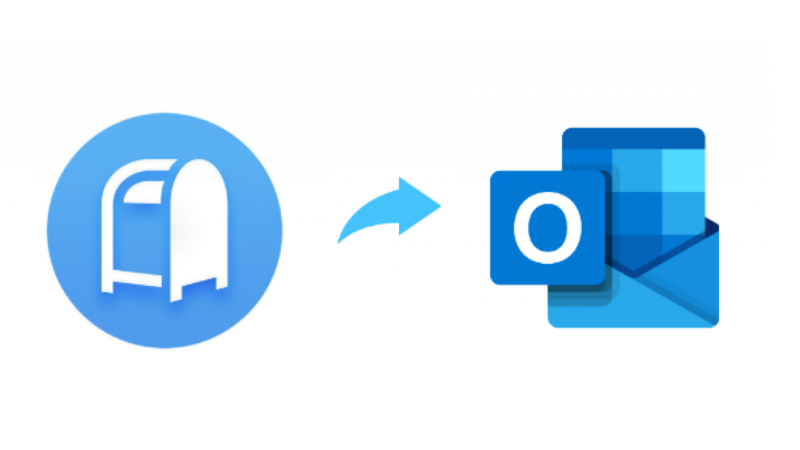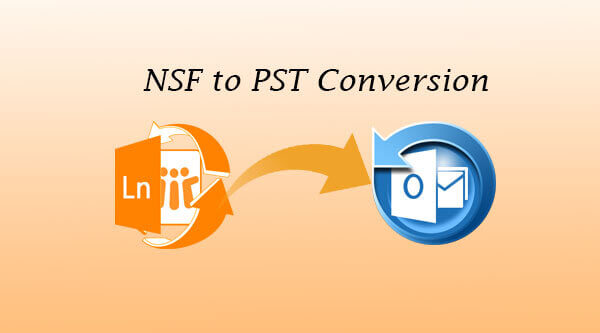Adding a Shared Calendar in Outlook 365
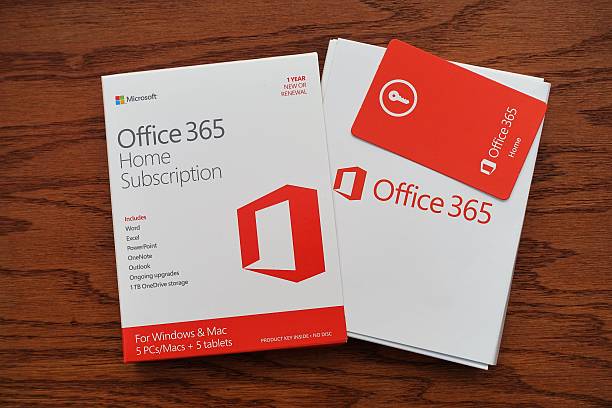
Outlook is a personal information manager in the Office 365 suite, but it is commonly known as an email client. Surprisingly, it is the best calendar platform that uses AI to manage schedules, tasks, and analytics, among other things. You must be familiar with shared calendars if your ecommerce teams have been using outlook calendar.
Relatively new entrepreneurs might be in the dark, but this article will go through the process of adding a shared calendar in Outlook 365. It will also help a seasoned outlook calendar user who might have forgotten the process.
What is Calendar Sharing in Outlook 365?
Whether you are using a calendar with Outlook or SharePoint users, you can share any calendar across the organization or teams. For now, the main focus is how to add a shared calendar in Outlook, but let’s discuss the calendar sharing for a moment.
Teams see a calendar list on their Outlook if they have created it, or if it is shared with them. Therefore, a manager may have a long calendar list because all others keep sharing their calendar. However, there might be one calendar that is created and shared among everyone in the organization for general scheduling, event booking, and task timeline management.
Creating a Shared Calendar in Outlook 365
Before adding a shared calendar in Outlook 365, you should create one. In Outlook, navigate to the calendar tab and click create add calendar, then create a new calendar. You will be prompted to add a name and customize it the way you want, for example with colors.
Now, let’s add the calendar to a group. There is an option for doing so when setting it up, but you can do it later after adding events. While on the homepage, select your calendar and select the share calendar tab. There will be a ‘To’ tab to add emails of the team members you want to share the calendar with. But this is not all, while adding a shared calendar in outlook, there is a ‘detail’ tab to give the teams all of the details you want to share with them.
Another important setting to make while adding a shared calendar in Outlook 365 is giving permission. Go back to the calendar home page and navigate to the ‘calendar permissions’ tab, then click ‘permissions’ at the top. Choose the permission level, with the most likely one being ‘full details.’
Apart from the created shared calendar, team members might want to share a calendar with one person or a few in the organization or outside. The same procedure of adding a shared calendar in Outlook is followed and only the person’s email is added on the ‘To’ button.
Opening a Shared Calendar in Outlook
To open a shared calendar in a new Outlook, you will first be notified of an invitation via email. All you need to do is click ‘Open this calendar’ and follow the steps. For some Outlook versions, you might be required to input your password to open it. The calendar will then be listed on your calendars.
Final Words
Calendars in Outlook 365 are interesting to work with. Luckily, you now know how to add a shared calendar in Outlook and open a shared calendar as well. With these insights, collaborating with team members is very easy.